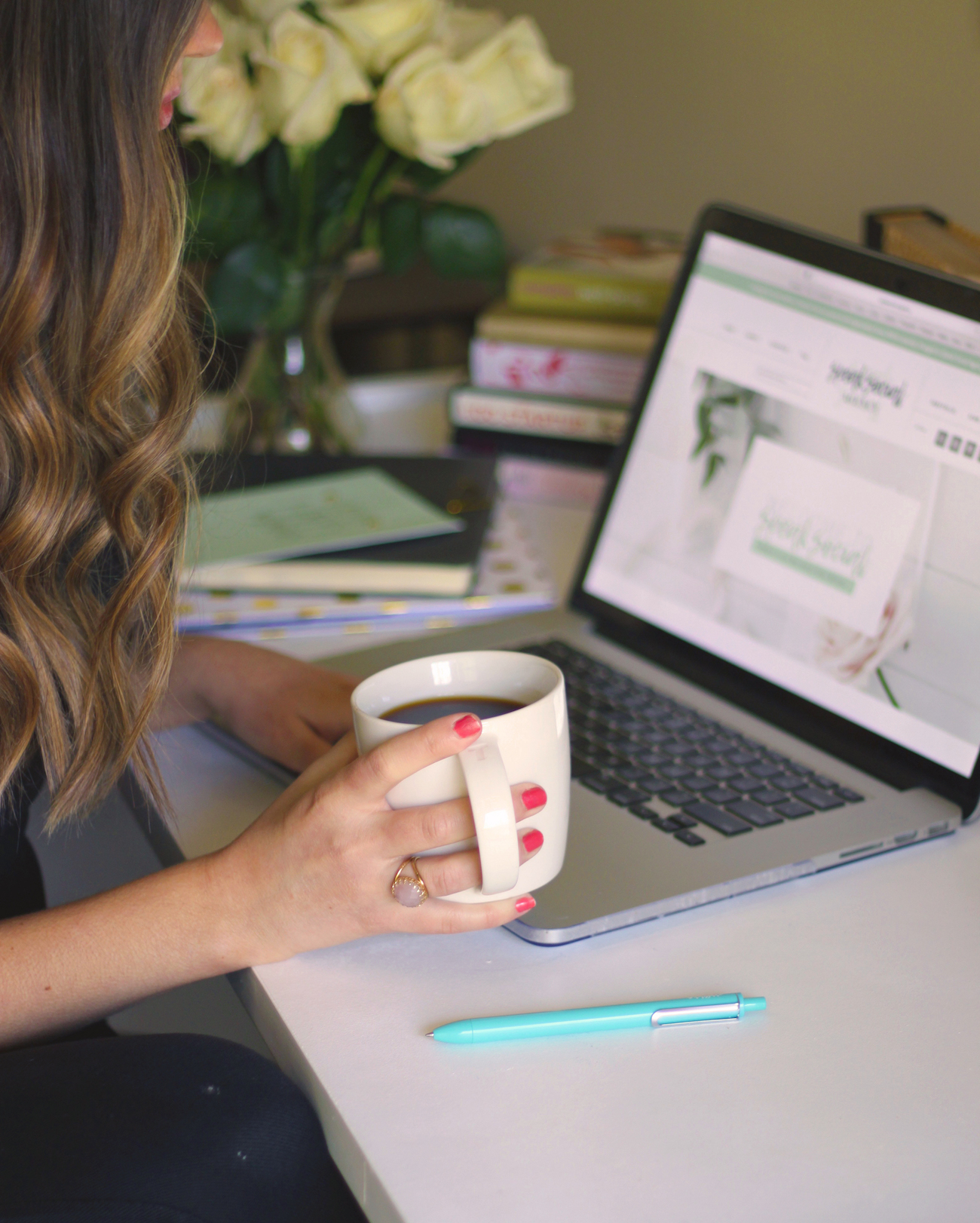Google Drive is perhaps my very favorite business tool. I use it for content calendars, bookkeeping, writing my website content, sharing files with clients, and writing blog content.
Google Docs is an app within Google Drive that is basically a web version of Microsoft Office or Apple Pages. It’s free to use, it saves everything you add automatically, and you can share your documents with anyone on the web.
Here’s your step by step guide to writing, editing, sharing and then publishing your blog content using Google Drive. If you’re using Gmail for your email, then great news – you already have Google Drive! Visit drive.google.com to access yours.
Step 1: Add the blog template to your Drive.
You can download my free template here! To make it your own, click “file” and “make a copy” in the top menu bar. By using a template, you can keep things organized and always have a starting point for adding things like the title, subtitle, and blog category. Once you’ve added this to your drive, you can customize it to match your specific needs!
Step 2: Make a copy of the template.
Now you have your template ready to go inside your Google Drive. Make a copy of it to start your first post! By doing this, you’ll always have the original template ready to go every time you need it. To make a copy of your template, right-click the document and select “make a copy.”
Step 3: Write your first draft.
This is the hardest step of all! I love this quote from Jane Smiley: “Every first draft is perfect because all a first draft has to do is exist.” It’s true. Just write. If you need more ideas on how to get started writing, check out this post on with my quick tips to help you get started!
Step 4: Read the draft, spell check, and make any edits.
Take a break from your draft before starting this step, so you can come back with fresh eyes! Read through the draft yourself, and edit it as much as you’d like.
Step 5: Read it again, and edit it again.
Yep, again. This time it should move faster though!
Step 6: Share and receive feedback via “suggesting mode.”
This is where Google Docs really comes in handy! You can share the post with your team members, family, or friends to help you proofread!


To share the document, click the blue “share” button in the top right corner. Enter their email address, and be sure to select that they can edit the document, not just view it.


When you share the post with them, ask them to go into the “suggesting mode.” Here’s how:
In the right-hand corner where it has a pencil and reads “editing” click the drop-down and select “suggesting.” Now any edits they make to your document will show up as “suggestions” when you view it. You can approve or deny the suggestions.


Step 7: Publish time!
Once you’ve gone over the suggested edits and approved or denied them, your document should be ready to go! Copy and paste the content into your WordPress or SquareSpace blog. Add bolding and adjust font sizing as needed, add your images, adjust your SEO, and you should be ready to publish!